「レンタルサーバーを立ててブログやサイトを作りたいけど、何から始めればいいかわからない」
そんな初心者の方に向けて、この記事ではレンタルサーバーの契約から設定、そしてサイト公開までの流れをステップごとに解説します。
専門知識は一切不要。
今回は、特に利用者の多いWordPressを使ったサイト構築を前提として、初めての人でもつまずかないように丁寧に紹介していきます。
レンタルサーバーとは?仕組みとできることを簡単に解説
レンタルサーバー=「ネット上の自分専用スペース」
レンタルサーバーとは、簡単に言えば**「インターネット上の自分の部屋(スペース)」**のようなものです。
このスペースを使って、
- Webサイトを公開したり
- ブログを書いたり
- 写真や動画をアップしたり
- メールを使ったり
といったことができるようになります。
サーバー=24時間稼働する“公開用パソコン”のような存在
あなたが普段使っているPCやスマホは、基本的に誰にも見られない“ローカル”な世界のものです。
一方、サーバーは24時間ネットに接続されている、常に公開されているパソコンのような存在。
このサーバーを借りることで、自分のWebページを世界中からアクセスできる状態にすることができます。
レンタルサーバーを使うと何ができる?
代表的な使い道は次のようなものです:
- WordPressを使ってブログやホームページを作成
- ポートフォリオサイトや作品集の公開
- 自分用のメールアドレス(例:you@yourdomain.com)の発行
- データ保存やファイル共有(軽いストレージ的用途)
- ショッピングサイトや予約サイトの構築(上級者向け)
初心者に一番多いのは、WordPressを使ってブログや情報サイトを立ち上げるパターンです。
レンタルサーバーを立てるために必要なもの一覧
レンタルサーバーを使って自分のサイトを立ち上げるには、いくつか用意しておくもの・決めておくことがあります。
と言っても、特別な道具や知識は不要。以下の5つを準備しておけば、スムーズに進められます。
1. パソコンまたはスマホ+インターネット環境
これは当然ですが、契約や設定作業を行うためのデバイスが必要です。
できればスマホよりもPCの方が操作しやすく、WordPressの設定なども快適に進められます。
2. クレジットカードまたは支払い手段
レンタルサーバーは基本的に有料サービスなので、支払いのためにクレカやPayPal、口座振替などが使えるようにしておきましょう。
※支払い方法はサービスによって異なります(ConoHa WINGやロリポップなどはクレカ推奨)。
3. メールアドレス(連絡・ログイン用)
契約時にアカウント登録の確認やログイン情報の受け取りにメールアドレスが必要です。
GmailなどのフリーメールでもOKですが、普段から使っているアドレスが確実です。
4. 独自ドメイン(必要に応じて)
ブログやホームページのURLに「自分だけの名前(=ドメイン)」を使いたい場合は、独自ドメインを取得する必要があります。
例:
- 無料:yourname.xsrv.jp など(サーバー会社が提供)
- 独自:yourname.com、yourblog.net など(年間数百〜千円ほど)
※ConoHa WINGやシンレンタルサーバーでは契約時に無料ドメインがもらえるキャンペーンもあり。
5. 作りたいサイトのイメージ(あれば)
事前に「どういうサイトを作りたいか」が少しでも決まっていると、テーマ選びや設定もスムーズです。
- ブログ型?
- 写真中心のギャラリー?
- 名刺代わりの自己紹介サイト?
なんとなくでも方向性があればOK。
完全にゼロからでも進められるので、深く考えすぎなくて大丈夫です。
【STEP1】レンタルサーバーを契約しよう(おすすめサービスも紹介)
レンタルサーバーを立てる第一歩は、サーバーを選んで契約することです。
ここでは、契約の手順と、初心者でも扱いやすい人気サービスを紹介します。
まずは「どのサーバーを使うか」を決めよう
初心者におすすめのサーバーは以下の3つ。すべてWordPress簡単インストール対応+UIがわかりやすいです。
| サーバー名 | 特徴 | 月額料金目安(12ヶ月契約) |
|---|---|---|
| ConoHa WING | 表示速度が非常に速く、管理画面もシンプル。独自ドメイン永久無料付き | 約941円〜 |
| シンレンタルサーバー | コスパ重視で高速、安定性も高い。Xserver系列 | 約880円〜 |
| ロリポップ!(ハイスピード) | とにかく安く始めたい人に◎。初心者向けサポート充実 | 約550円〜 |
サーバー契約の基本的な流れ
サービスごとに多少異なりますが、基本の流れは以下の通りです:
- 公式サイトにアクセス
→「お申し込み」「今すぐスタート」などのボタンをクリック - メールアドレスとパスワードを入力してアカウント作成
- プランを選択(ベーシック/スタンダードなど)
- 契約期間を選択(1ヶ月/12ヶ月/36ヶ月など)
→ 長期契約の方が月額が安くなる - 独自ドメインの取得(キャンペーンで無料になる場合も)
- 支払い情報を入力(クレカ・PayPalなど)
- 登録完了!サーバーパネル(管理画面)にログイン可能に
迷ったら「ConoHa WING」が鉄板
- 表示速度:国内トップクラス
- UI:初心者でも迷わないデザイン
- 特典:独自ドメイン永久無料(WINGパック限定)
- サポート:チャット対応ありで安心
「早く・安く・簡単に始めたい」人にはベストな選択肢です。
【STEP2】独自ドメインを取得・設定する方法
「独自ドメイン」とは、あなたのサイト専用のURL(アドレス)のことです。
たとえば以下のような感じ:
- 無料ドメイン例:
yourname.xsrv.jp(他の人と似たURLになる) - 独自ドメイン例:
yourname.com(完全にあなただけのアドレス)
本格的にブログやホームページを運営するなら、独自ドメインを持っておくのがおすすめです。
ドメインの取得方法(ConoHa WINGなどの場合)
ConoHa WINGの「WINGパック」など、サーバー契約時にドメインが無料でついてくるプランなら、次のような流れになります:
- サーバー契約時に「独自ドメインを取得」オプションを選ぶ
- 好きな文字列(例:myblog123)を入力
.comや.netなどの末尾(TLD)を選択- 他の人に取られていなければ、そのまま取得完了
→ この時点で 「サーバー+ドメイン」両方がセットアップ済みになります。
外部でドメインを取得した場合の設定方法
お名前.com や ムームードメインなどでドメインを別途取得した場合は、サーバーとドメインを紐づける「DNS設定」が必要です。
基本手順(例:ConoHaにお名前.comドメインを紐づける):
- お名前.comの管理画面にログイン
- ドメイン設定 → ネームサーバーの変更
- 以下のような情報を入力:
ns-a1.conoha.io
ns-a2.conoha.io
ns-a3.conoha.io
- 保存 → 反映完了まで数時間〜1日かかる場合あり
ドメイン取得時の注意点
- 長期で使うなら
.comや.netが無難(信頼性・維持費のバランス◎) - 「安すぎるドメイン」は更新料が高い場合もあるので注意
- 取得後に**Whois情報公開代行(個人情報保護)**を必ずONにすること
【STEP3】サーバーにWordPressをインストールする手順
独自ドメインとサーバーの準備ができたら、いよいよWordPressのインストールに進みます。
WordPressは世界中で最も使われているCMS(ブログ・サイト作成ツール)で、初心者でも簡単に使えるのが最大の魅力です。
多くのレンタルサーバーでは「WordPressかんたんインストール」機能があるため、専門知識ゼロでも数分でセットアップ可能です。
WordPressインストールの基本的な流れ(ConoHa WINGの場合)
- ConoHaの管理画面にログイン
- サーバー管理 → サイト管理 →「+アプリケーション追加」などを選択
- 「WordPress」を選び、以下を入力:
| 項目 | 入力内容 |
|---|---|
| サイト名 | 自由に決めてOK(後で変更可) |
| ユーザー名 | WordPressのログインID |
| パスワード | 強力なものを設定 |
| メールアドレス | 通知・パスワード再発行用 |
| ドメイン | 契約時に取得したものを選択 |
- 「インストール」をクリック
- 数十秒で完了 → 自動でSSL化もされている
インストール完了後にやること
- ログインURLを確認
→https://あなたのドメイン/wp-admin - 上記URLにアクセスしてログイン画面へ
- 契約時に設定した「ユーザー名」「パスワード」でログイン
- WordPressのダッシュボードが開いたらOK!
よくあるつまずきポイント
- インストール直後はSSL反映に少し時間がかかることがある(その間はhttpで表示)
- キャッシュが原因で「サイトが開かない」場合は、ブラウザをリロード or シークレットモードで確認
- ログイン情報は絶対にメモしておくこと!
【STEP4】サイト公開後の初期設定・セキュリティ対策
WordPressのインストールが完了したら、サイトは一応「公開された状態」になります。
ただし、初期設定のままだとセキュリティが甘かったり、SEO的に不利になったりすることも。
ここでは、最低限やっておくべき初期設定とセキュリティ対策を紹介します。
1. サイトタイトル・キャッチフレーズの設定変更
WordPress管理画面 →「設定」→「一般」から変更可能。
とりあえずデフォルトの「Just another WordPress site」は消しておこう。
2. パーマリンク(URL構造)を変更する
WordPress管理画面 →「設定」→「パーマリンク設定」へ。
- 推奨設定:「投稿名」または「カスタム構造」
→ 例:https://yourdomain.com/sample-post/
SEOやURLの見やすさのために必ず最初に設定しておくべきポイント。
3. 不要な初期コンテンツを削除
- 投稿:「Hello world!」の記事を削除
- 固定ページ:「サンプルページ」を削除
- プラグイン:Hello Dolly など不要なものは削除
→ 使わないものは消しておくことで管理が楽になる&セキュリティ的にも安心。
4. セキュリティ系プラグインを導入する
代表的なセキュリティプラグイン:
- All In One WP Security & Firewall(設定項目が多く細かく制御可)
- Wordfence Security(不正ログイン防止・マルウェアスキャンなど)
※最初は1つでOK。複数併用はトラブルの原因になるので注意。
5. ログインURLの変更(ブルートフォース攻撃対策)
- プラグイン例:WPS Hide Login
→/wp-login.php→ 任意のURLに変更(例:/admin123など)
ログインページの場所を変えるだけで、無差別な総当たり攻撃の被害を激減できます。
まとめ|自分のサイトを立ち上げて情報発信を始めよう!
ここまでの手順をしっかり実行できれば、あなた専用のレンタルサーバー上に、WordPressサイトを立ち上げることができたはずです。
お疲れさまでした!
改めて、今回の流れを振り返るとこうなります:
- レンタルサーバーの仕組みを理解
- サーバー契約とドメイン取得
- WordPressのインストール
- サイト公開と初期設定・セキュリティ対策
「サーバーを立てる」なんて難しそうに聞こえたかもしれませんが、実際はしっかり手順さえ踏めば、誰でも1日でサイトを持てる時代です。
これからはあなたの言葉や作品を、世界に向けて自由に発信していくことができます。
ブログ、日記、作品公開、情報サイト…どんな形でもOK。
今日この瞬間から、あなたのWebサイトはあなた自身の表現の場です。
思い立った今が一番の始めどき。
ぜひこのまま、あなたの「発信」をスタートさせてください。
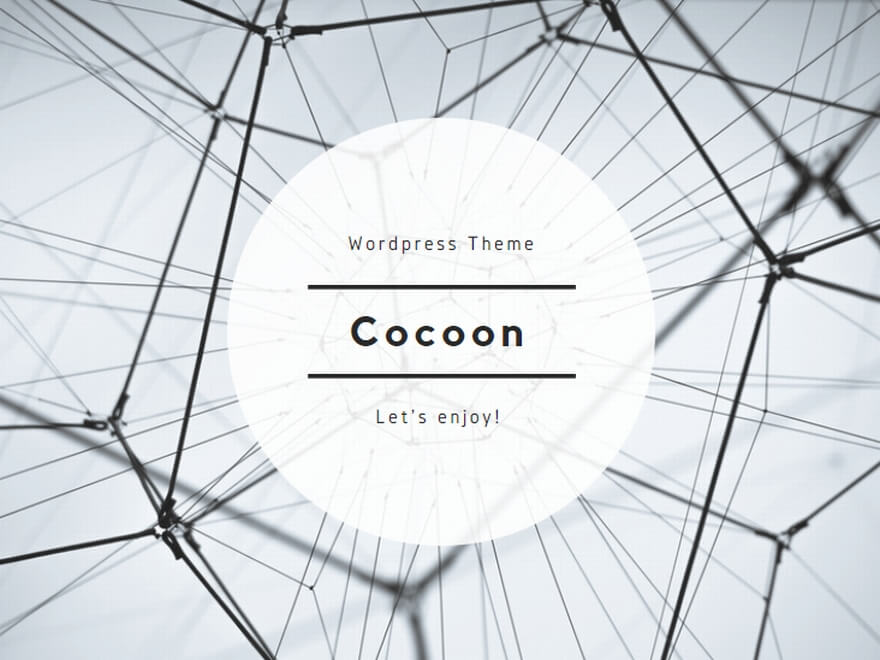
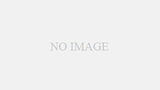
コメント