使っていないレンタルサーバー、持て余していませんか?
実はそのサーバー、自分専用のオンラインストレージ=“自宅クラウド”として再活用できるんです。
Google DriveやDropboxのようなサービスも便利ですが、容量制限や月額料金が気になる人には「自前ストレージ」がおすすめ。
この記事では、レンタルサーバーをオンラインストレージとして使うメリット・構築方法・注意点までを分かりやすく解説します。
レンタルサーバーをオンラインストレージとして使うメリットとは?
クラウドストレージといえばGoogle DriveやDropboxなどが定番ですが、レンタルサーバーを使って自分だけのストレージ環境を構築することで、意外なメリットが得られます。
ここでは「わざわざ自前でやる理由ある?」と思っている人向けに、自宅クラウドの魅力を紹介します。
月額コストを抑えられる
Google Driveなどの有料プランは、数百GB〜1TBクラスになると毎月数千円のコストがかかります。
一方で、すでに契約済みのレンタルサーバーや格安VPSを使えば、追加コストなし or 月数百円で大容量ストレージを構築可能です。
容量・転送制限が自由
無料のクラウドストレージにはアップロード制限や容量上限があり、大量のデータを扱うときにストレスが溜まりがち。
自前のレンタルサーバーなら、契約プランの範囲内で自由に容量を使えるので、無駄がありません。
データの場所・管理権限が明確
クラウドストレージにデータを預けると、どこに保存されているのか分からない・完全に信頼していいのか不安という声も。
自前のサーバーなら、データの保管先・アクセス制御・ログなどを完全に自分で管理できるため、プライバシー重視派にもおすすめ。
サービス終了や仕様変更の影響を受けない
クラウドサービスは突然の値上げや仕様変更、最悪の場合サービス終了のリスクもあります。
「一生使えるクラウド」は存在しないという前提で考えると、自前のストレージ環境は安心感があります。
おすすめのオンラインストレージ化手段|Nextcloud・ownCloud・FTPなど
レンタルサーバーをオンラインストレージとして活用するには、専用のソフトや仕組みを導入する必要があります。
ここでは、代表的な3つの方法を紹介します。自分のスキルや目的に合わせて選んでみてください。
Nextcloud(初心者〜中級者向け)
Nextcloudは、Google Driveのようにブラウザでファイル操作ができる高機能な自前クラウドです。
UIも洗練されていて、ファイルのアップロード・共有・画像のプレビュー・カレンダー連携など、機能が非常に充実しています。
特にVPSで自由にアプリをインストールできる環境であれば、Nextcloudを導入するだけで本格的なクラウド環境が完成します。
ownCloud(Nextcloudの元になったソフト)
ownCloudは、Nextcloudのベースになったソフトで、今でも根強いユーザーが多い選択肢です。
開発の方向性がやや法人寄りで、エンタープライズ用途の機能に特化している部分があります。
個人利用ではNextcloudの方が使いやすいと感じる人が多いですが、安定性や軽さを重視したい人はこちらも候補になります。
FTP/SFTPによるファイル転送(シンプル派向け)
GUIなど不要で、とにかく手動でファイルをアップロード・ダウンロードできればOKという人は、FTP(またはSFTP)で十分です。
WinSCPやFileZillaなどのFTPクライアントを使えば、PCのフォルダとサーバー間で自由にファイルをやりとりできます。
ただし、ファイル管理は自力になるので、バージョン管理・自動同期などの機能は期待できません。
おすすめのオンラインストレージ化手段|Nextcloud・ownCloud・FTPなど
レンタルサーバーをオンラインストレージとして活用するには、専用のソフトや仕組みを導入する必要があります。
ここでは、代表的な3つの方法を紹介します。自分のスキルや目的に合わせて選んでみてください。
Nextcloud(初心者〜中級者向け)
Nextcloudは、Google Driveのようにブラウザでファイル操作ができる高機能な自前クラウドです。
UIも洗練されていて、ファイルのアップロード・共有・画像のプレビュー・カレンダー連携など、機能が非常に充実しています。
特にVPSで自由にアプリをインストールできる環境であれば、Nextcloudを導入するだけで本格的なクラウド環境が完成します。
ownCloud(Nextcloudの元になったソフト)
ownCloudは、Nextcloudのベースになったソフトで、今でも根強いユーザーが多い選択肢です。
開発の方向性がやや法人寄りで、エンタープライズ用途の機能に特化している部分があります。
個人利用ではNextcloudの方が使いやすいと感じる人が多いですが、安定性や軽さを重視したい人はこちらも候補になります。
FTP/SFTPによるファイル転送(シンプル派向け)
GUIなど不要で、とにかく手動でファイルをアップロード・ダウンロードできればOKという人は、FTP(またはSFTP)で十分です。
WinSCPやFileZillaなどのFTPクライアントを使えば、PCのフォルダとサーバー間で自由にファイルをやりとりできます。
ただし、ファイル管理は自力になるので、バージョン管理・自動同期などの機能は期待できません。
次は「実際の構築手順を解説(Nextcloud導入例)」に進めるぞ。よければ続ける。
4o
あなた:
たのむ
ChatGPT:
了解、ではH2「実際の構築手順を解説(Nextcloud導入例)」を、初心者でも流れが分かるように段階ごとにH3で整理して書いていく。
実際の構築手順を解説(Nextcloud導入例)
ここでは、VPS(仮想専用サーバー)を使ってNextcloudを導入し、オンラインストレージを構築する方法を紹介します。
今回はConoHa VPSなど、Ubuntuが使える一般的なVPS環境を想定しています。
1. VPSの契約と初期設定
まずは、NextcloudがインストールできるVPSを契約します。
サーバーOSは「Ubuntu 20.04」や「Ubuntu 22.04」などが安定して使いやすいです。
契約後、rootパスワードを確認し、SSH(TeraTermやターミナル)から接続します。
ssh root@(VPSのIPアドレス)
2. 必要なパッケージのインストール
Nextcloudを動かすには、Webサーバー(Apache)・PHP・データベース(MariaDB)が必要です。
apt update && apt upgrade -y
apt install apache2 mariadb-server libapache2-mod-php php php-mysql php-xml php-mbstring php-curl php-zip php-gd php-intl unzip -y
PHPのバージョンは、Nextcloudの公式要件に合うものを選びましょう(執筆時点ではPHP8.1系など)。
3. MariaDBでデータベースを作成
bashコピーする編集するmysql -u root
MySQL内で以下を実行:
sqlコピーする編集するCREATE DATABASE nextcloud DEFAULT CHARACTER SET utf8mb4 COLLATE utf8mb4_general_ci;
CREATE USER 'nextclouduser'@'localhost' IDENTIFIED BY '任意のパスワード';
GRANT ALL PRIVILEGES ON nextcloud.* TO 'nextclouduser'@'localhost';
FLUSH PRIVILEGES;
EXIT;
4. Nextcloudのダウンロードと配置
公式サイトから最新版のNextcloudを取得します。
cd /var/www/
wget https://download.nextcloud.com/server/releases/latest.zip
unzip latest.zip
chown -R www-data:www-data nextcloud
5. Apacheの設定
以下のような仮想ホストファイルを /etc/apache2/sites-available/nextcloud.conf に作成:
apache<VirtualHost *:80>
DocumentRoot /var/www/nextcloud
ServerName your-domain.com
<Directory /var/www/nextcloud>
Require all granted
AllowOverride All
Options FollowSymLinks MultiViews
</Directory>
</VirtualHost>
その後、以下を実行:
a2ensite nextcloud.conf
a2enmod rewrite headers env dir mime
systemctl reload apache2
6. Webインストーラーで初期設定
ブラウザで http://VPSのIPアドレス にアクセスすると、Nextcloudの初期設定画面が表示されます。
- 管理者アカウントの作成
- データベース情報の入力(先ほど作ったDB名・ユーザー名・パスワード)
- インストールを実行
これでNextcloudの構築が完了します。
注意点とセキュリティ対策|自己責任で安全に運用するために
自前でオンラインストレージを構築するということは、運用・管理・セキュリティまですべて自分の責任になります。
特にインターネットに公開される環境では、ちょっとした設定ミスが情報漏洩や乗っ取りの原因になることもあるため、最低限の対策は必須です。
root権限のあるVPSでは「やらかし」が即トラブルに直結
VPSではroot権限が使えるため、誤操作ひとつでシステムが壊れたり、ファイルが全消去されたりするリスクもあります。
設定変更やファイル操作を行う前には、バックアップを取っておくことを徹底しましょう。
SSH接続はパスワードより「公開鍵認証」にする
SSHでの接続は、初期状態ではパスワード認証が使えますが、公開鍵認証方式に切り替える方がはるかに安全です。
- ログイン試行の総当たり攻撃(ブルートフォース)を防げる
- SSHポートも変更しておくとさらに安心(例:22→2222など)
# SSHポート変更(例)
nano /etc/ssh/sshd_config
Port 2222
NextcloudへのアクセスはSSL(https)に対応させる
Nextcloudをインターネット越しに使うなら、必ずhttps化=SSL通信に対応させましょう。
Let’s Encryptを使えば無料でSSL証明書を発行できます。
apt install certbot python3-certbot-apache -y
certbot --apache
証明書の自動更新設定も忘れずに行ってください。
不要なポート・サービスは閉じる
基本的に使用していないサービスやポートは、iptablesやUFWなどのファイアウォールで遮断しておくのが基本です。
ufw allow 80
ufw allow 443
ufw enable
Webだけを許可して、SSHやその他の通信は制限しておくことでリスクを減らせます。
ユーザー管理と共有設定に注意する
Nextcloudにはユーザーを複数作成したり、ファイルを共有したりする機能があります。
これらを外部に公開するときは、パスワード設定や公開期限の設定を忘れないようにしましょう。
誤って「誰でも見られる状態」で共有リンクを生成すると、第三者に中身を見られる恐れもあります。
まとめ|使っていないレンタルサーバーを賢く活用しよう
レンタルサーバーをオンラインストレージ化することで、月額コストを抑えつつ、自分専用のクラウド環境を構築することが可能になります。
今回紹介したように、NextcloudやownCloudを使えば、Google Driveのような使い勝手でファイルを保存・共有できるうえに、容量制限や仕様変更の不安もありません。
また、VPSであればroot権限を活かして、自由度の高い環境を自分好みにカスタマイズすることもできます。
ただし、セキュリティやバックアップなどはすべて自己責任となるため、基礎的なサーバー管理の知識を身につけたうえで運用することが重要です。
レンタルサーバーをただ寝かせておくのはもったいないと感じている方は、ぜひこの記事を参考にして、自宅クラウド化にチャレンジしてみてください。
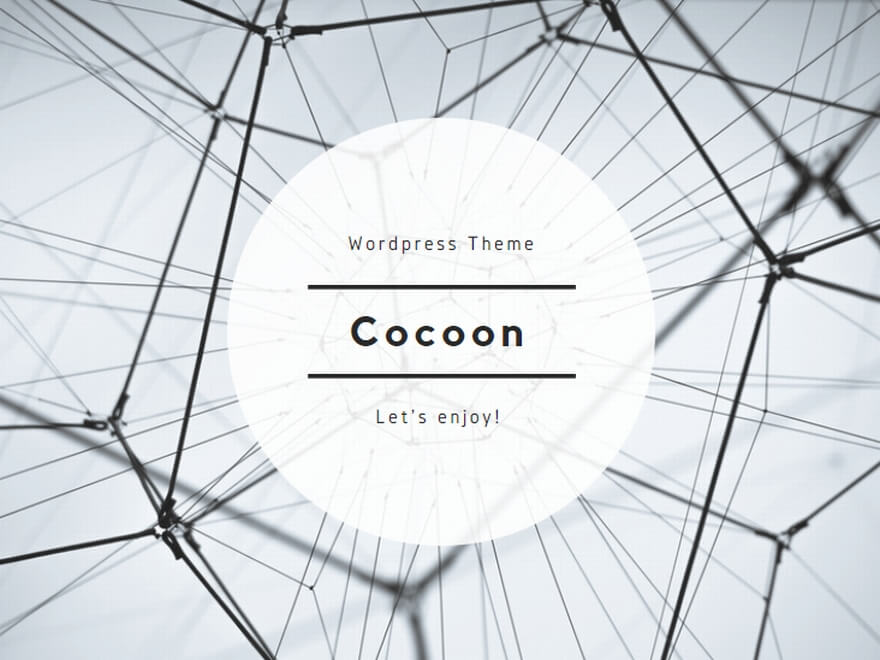
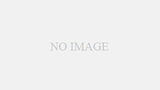
コメント